Different tools to test Rest services
1) SOAP UI
It can be used to test both Rest and SOAP services.
More popular for SOAP services.
Let’s see the steps to use SOAP UI for Rest services
Step1
Access the below URL
https://www.soapui.org/Downloads/latest-release.html
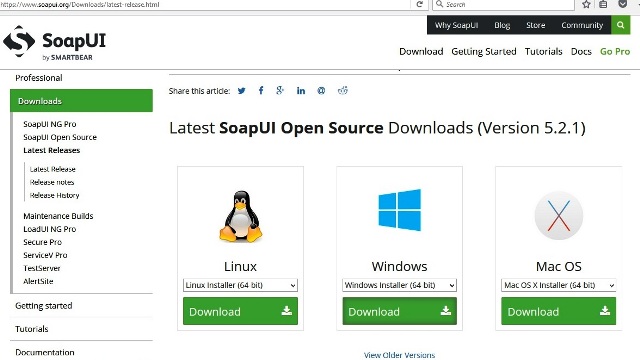
Click on Download link based on OS which you are using.
Go to the downloaded folder and double click on SoapUI-x64-5.2.1.exe
Click on Next and Accept license
SOAP UI will be installed.
Open SOAP UI,
Click on FileNew Rest Project
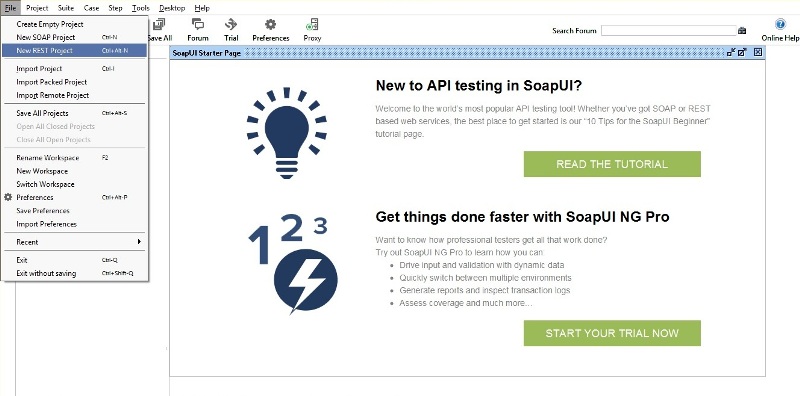
Provide the endpoint of the Rest service
http://localhost:8080/CRUDWithRest/rest
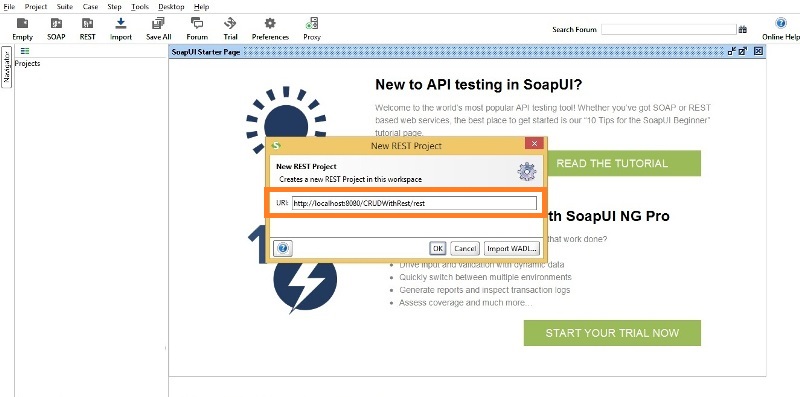
Click on OK
New Rest project is created as below
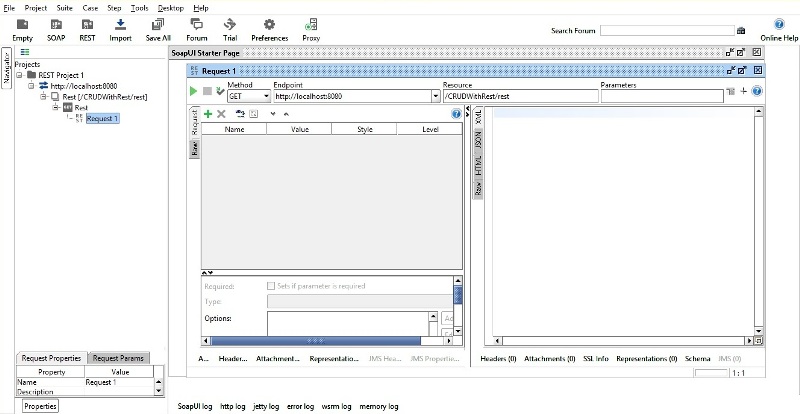
We can select appropriate HTTP method.
End point – prepopulated
Resource – we have to provide our rest service url
Check the output by providing all the above details
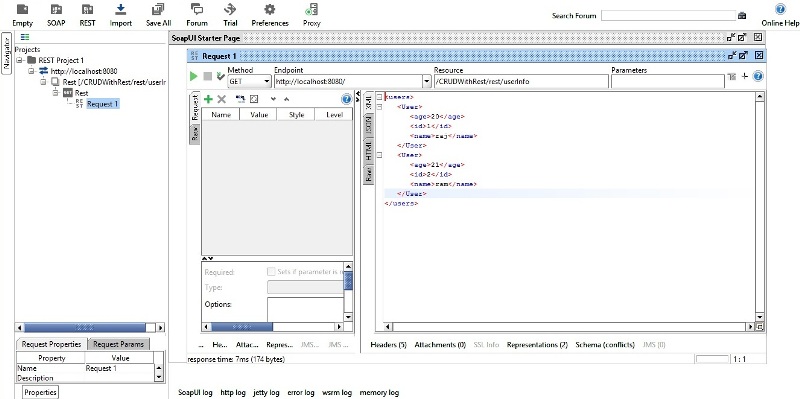
The full URL will be represented as
http://localhost:8080 /CRUDWithRest/rest/userInfo
http://localhost:8080/ – root of the server
/CRUDWithRest – root path of the application deployed on the server(Generally war file name)
/rest – root path of Rest servicecontext provided to jersey
/userInfo – url of the resource provided using @Path annotation on any resource class.
2) POSTMAN
This is used with Google Chrome browser as a plugin or can be used as a separate tool
Hit the below url in chrome browser
https://chrome.google.com/webstore/detail/postman/fhbjgbiflinjbdggehcddcbncdddomop?hl=en
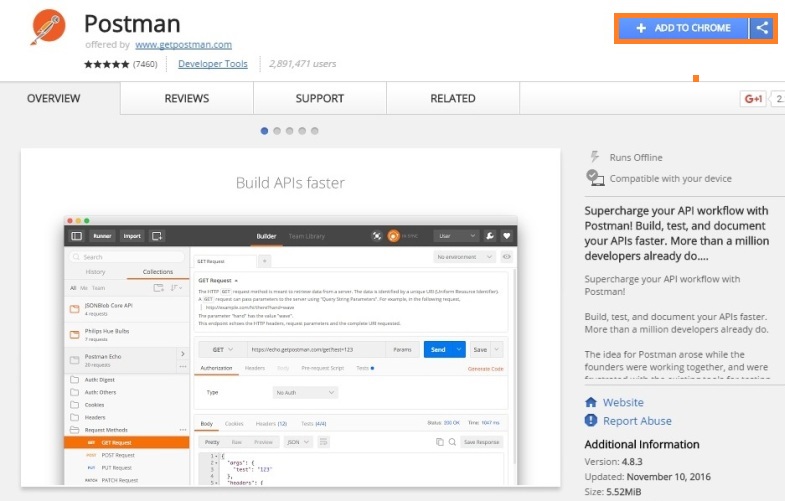
Click on Add to Chrome
Click on add App
Now go to settings in Google chrome
Click on extensions
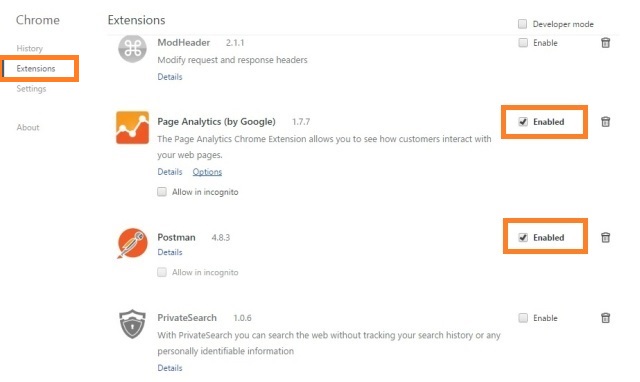
Scroll down till you find POSTMAN
Click on Details -> create shortcuts
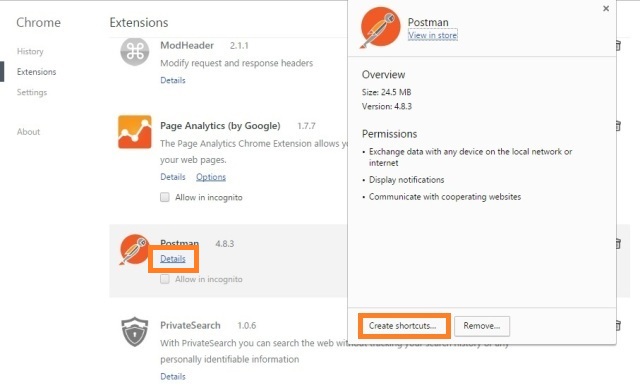
Select Desktop and Pin to Taskbar
Click on Create
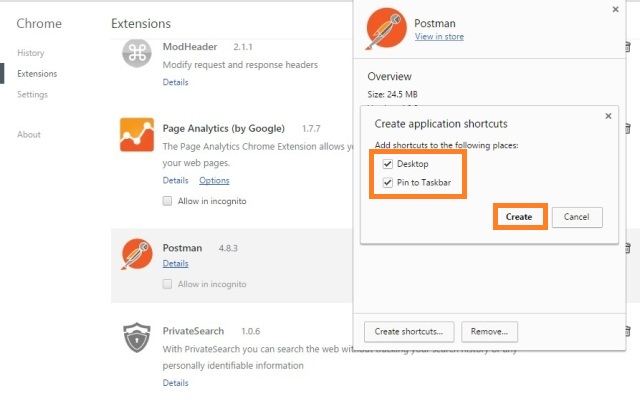
Now we should be able to see the POSTMAN in Taskbar and desktop as well.
Launch it either from Taskbar or Desktop
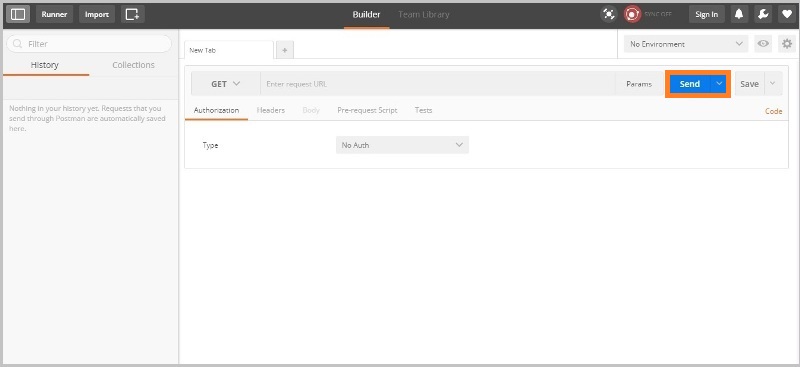
We can select the HTTP method , enter the URL and Params if required.
Then Click on Send
3) REST CLIENT/Advanced Rest Client
This is used only for Rest services testing and used with Chrome and Mozilla Firefox browser
Hit the below url in chrome browser
https://chrome.google.com/webstore/detail/advanced-rest-client/hgmloofddffdnphfgcellkdfbfbjeloo
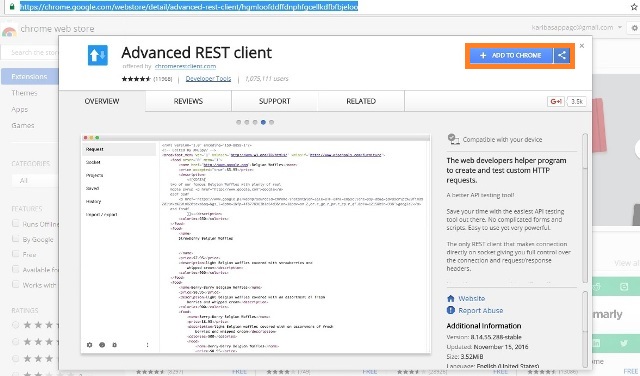
Click on Add to Chrome
Click on add App
Now go to settings in Google chrome
Click on extensions
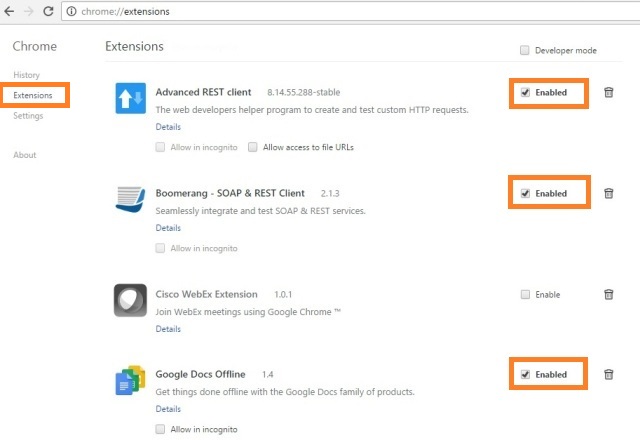
scroll down till you find Advanced Rest Client
click on Details -> create shortcuts
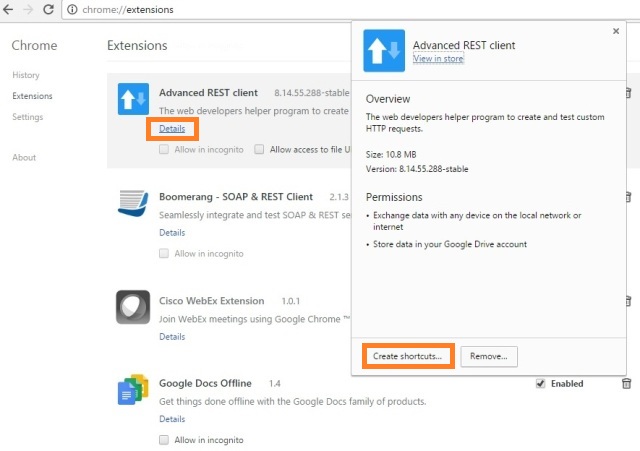
select Desktop and Pin to Taskbar
click on Create
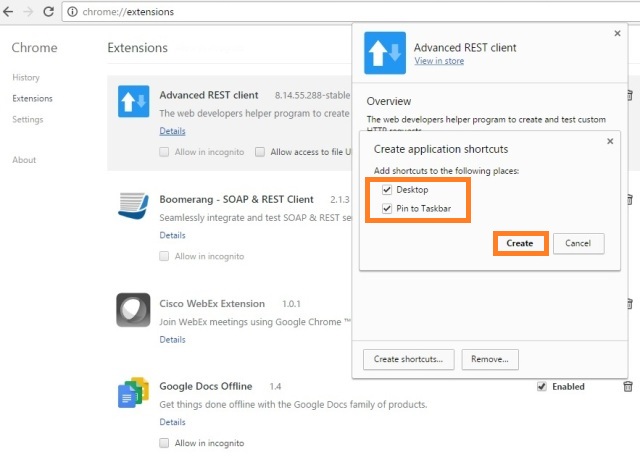
Now we should be able to see the Advanced Rest Client in Taskbar and desktop as well.
Launch it either from Taskbar or Desktop
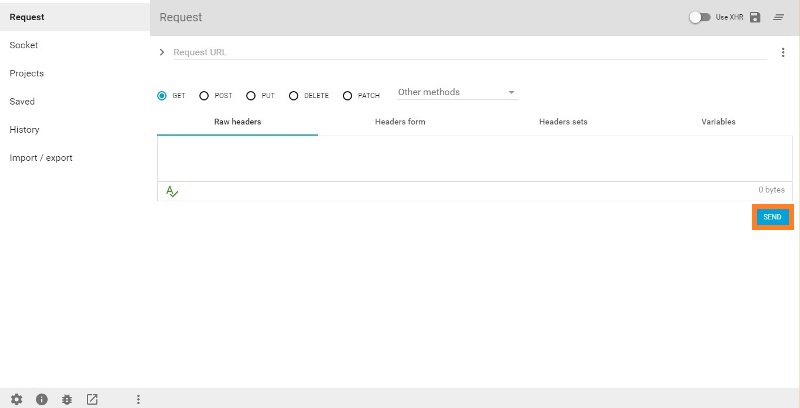
We can select the HTTP method , enter the URL and Params if required.
Then Click on Send
There are many other tools available in the market but above tools are most popular ones.
